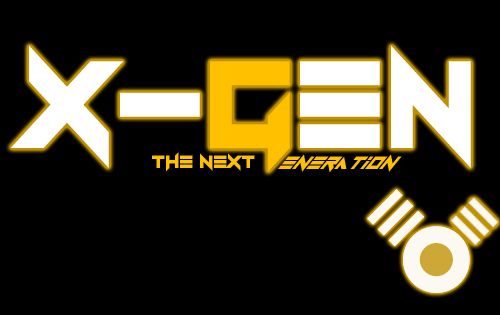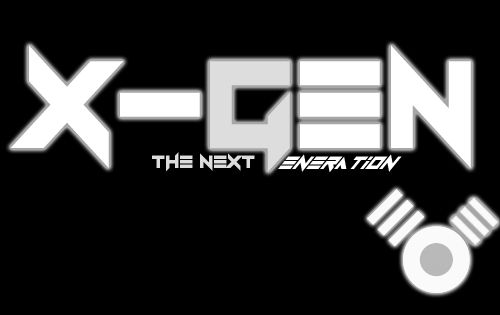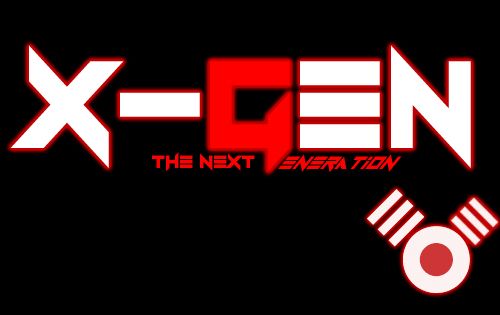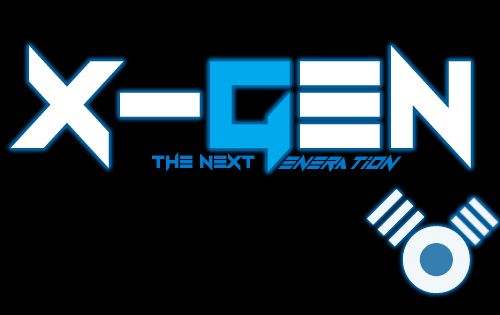Mau Jadi Pemimpin Hebat? Bukan Hanya IQ Tapi EQ
Kecerdasan itu anugerah, kata beberapa orang yang meyakininya. Sementara itu di sisi yang lain mengatakan bahwa kecerdasan itu bisa dilatih. Namun tidak sedikit yang mengatakan bahwa kecerdasan itu hanya dimiliki oleh mahluk hidup yang namanya manusia jadi Tidak Ada Orang Yang Tidak cerdas.
Karena sifat manusia yang ingin unggul satu diantaranya maka kecerdasan mulai diteliti dan dikembangkan. Hasilnya Charles Spearman (1904) dengan “Two Factor” teori –nya dan Thurstone, dengan “Primary Mental Abilities”-nya, menghasilkan pengelompokkan kecerdasan manusia yang kemudian dianggung-agungkan yaitu Inteligent Quotient (IQ).
Namun kekaisaran IQ runtuh manakala Daniel Goleman pada tahun 1999 mempopulerkan jenis kecerdasan yang lain yang disebut Emotional Quotient (EQ). Keberhasilan manusia tidak ditentukan oleh IQ melainkan EQ-nya.
Menurut Anthony Dio Martin, dalam artikelnya "Meningkatkan Keuntungan perusahaan Dengan Meningkatkan EQ Para Manager", banyak CEO (chief executive officer) perusahaan besar dan kecil yang memiliki EQ sangat rendah.
Hal tersebut di atas karena mereka dipilih untuk menduduki posisi teratas pada sisi pencapaian target atau mencari keuntungan sebesar-besarnya dalam waktu singkat. CEO yang seperti ini biasanya tercermin dari kemahirannya membuat angka-angka statistik, pandai berbicara, dan dapat mencapai target sesuai jadwal.
Menurut Anthony, ciri-ciri CEO dengan EQ yang rendah adalah:
1. Memiliki self-awareness yang berlebihan. CEO kategori ini biasanya egois, memiliki self-reference tinggi (sumber acuannya adalah diri sendiri), atau dalam pikirannya selalu terdengar “Kalau menurut saya OK, berarti harus dilaksanakan, dan harus OK.”
2. Self-management yang rendah. CEO yang seperti ini biasanya tidak bisa mengontrol diri sehingga jadi tampak emosional, serakah, reaktif, dan memiliki mantra “Kalau aku maunya seperti ini, ya berarti harus seperti inilah yang terjadi!”
Beberapa ciri yang lain adalah yang menyangkut social-awareness, dimana sikap yang paling menonjol adalah ketidak peduliannya pada lingkungan disekitarnya, lebih lagi kepekaannya pada perasaan orang-orang yang ada disekitarnya juga tidak dimilikinya.
CEO yang memiliki salah satu ciri di atas tentu saja akan memiliki kemampuan berempati yang rendah, sehingga listening skills-nya pun juga buruk. Tidak ada CEO yang tidak memiliki pendidikan yang tinggi, bahkan IQ nya pun tinggi, tidak berhenti belajar, sehingga kemampuan berbicaranya terasah dengan baik. Jadinya mereka termasuk talk the talk, bukan walk the talk.
Menurutnya lagi, dalam bisnis tidak hanya dibutuhkan strategi bisnis, kecerdasan emosi para managernya harus menjadi keutamaan. Dan menurut Travis Bradberry, penulis buku ‘Emotional Intelligence 2.0’, “… Many CEO are being promoted for being a good financial manager, not as people managers.” Dalam kata lain, selama ini panduan memilih CEO didasarkan atas kepentingan bisnis semata, hebat sebagai manajer keuangan dan bukan yang pintar me-manage manusia-manusia yang dipimpinnya.
Sumber:
oktomagazine
Kecerdasan itu anugerah, kata beberapa orang yang meyakininya. Sementara itu di sisi yang lain mengatakan bahwa kecerdasan itu bisa dilatih. Namun tidak sedikit yang mengatakan bahwa kecerdasan itu hanya dimiliki oleh mahluk hidup yang namanya manusia jadi Tidak Ada Orang Yang Tidak cerdas.
Karena sifat manusia yang ingin unggul satu diantaranya maka kecerdasan mulai diteliti dan dikembangkan. Hasilnya Charles Spearman (1904) dengan “Two Factor” teori –nya dan Thurstone, dengan “Primary Mental Abilities”-nya, menghasilkan pengelompokkan kecerdasan manusia yang kemudian dianggung-agungkan yaitu Inteligent Quotient (IQ).
Namun kekaisaran IQ runtuh manakala Daniel Goleman pada tahun 1999 mempopulerkan jenis kecerdasan yang lain yang disebut Emotional Quotient (EQ). Keberhasilan manusia tidak ditentukan oleh IQ melainkan EQ-nya.
Menurut Anthony Dio Martin, dalam artikelnya "Meningkatkan Keuntungan perusahaan Dengan Meningkatkan EQ Para Manager", banyak CEO (chief executive officer) perusahaan besar dan kecil yang memiliki EQ sangat rendah.
Hal tersebut di atas karena mereka dipilih untuk menduduki posisi teratas pada sisi pencapaian target atau mencari keuntungan sebesar-besarnya dalam waktu singkat. CEO yang seperti ini biasanya tercermin dari kemahirannya membuat angka-angka statistik, pandai berbicara, dan dapat mencapai target sesuai jadwal.
Menurut Anthony, ciri-ciri CEO dengan EQ yang rendah adalah:
1. Memiliki self-awareness yang berlebihan. CEO kategori ini biasanya egois, memiliki self-reference tinggi (sumber acuannya adalah diri sendiri), atau dalam pikirannya selalu terdengar “Kalau menurut saya OK, berarti harus dilaksanakan, dan harus OK.”
2. Self-management yang rendah. CEO yang seperti ini biasanya tidak bisa mengontrol diri sehingga jadi tampak emosional, serakah, reaktif, dan memiliki mantra “Kalau aku maunya seperti ini, ya berarti harus seperti inilah yang terjadi!”
Beberapa ciri yang lain adalah yang menyangkut social-awareness, dimana sikap yang paling menonjol adalah ketidak peduliannya pada lingkungan disekitarnya, lebih lagi kepekaannya pada perasaan orang-orang yang ada disekitarnya juga tidak dimilikinya.
CEO yang memiliki salah satu ciri di atas tentu saja akan memiliki kemampuan berempati yang rendah, sehingga listening skills-nya pun juga buruk. Tidak ada CEO yang tidak memiliki pendidikan yang tinggi, bahkan IQ nya pun tinggi, tidak berhenti belajar, sehingga kemampuan berbicaranya terasah dengan baik. Jadinya mereka termasuk talk the talk, bukan walk the talk.
Menurutnya lagi, dalam bisnis tidak hanya dibutuhkan strategi bisnis, kecerdasan emosi para managernya harus menjadi keutamaan. Dan menurut Travis Bradberry, penulis buku ‘Emotional Intelligence 2.0’, “… Many CEO are being promoted for being a good financial manager, not as people managers.” Dalam kata lain, selama ini panduan memilih CEO didasarkan atas kepentingan bisnis semata, hebat sebagai manajer keuangan dan bukan yang pintar me-manage manusia-manusia yang dipimpinnya.
Sumber:
oktomagazine